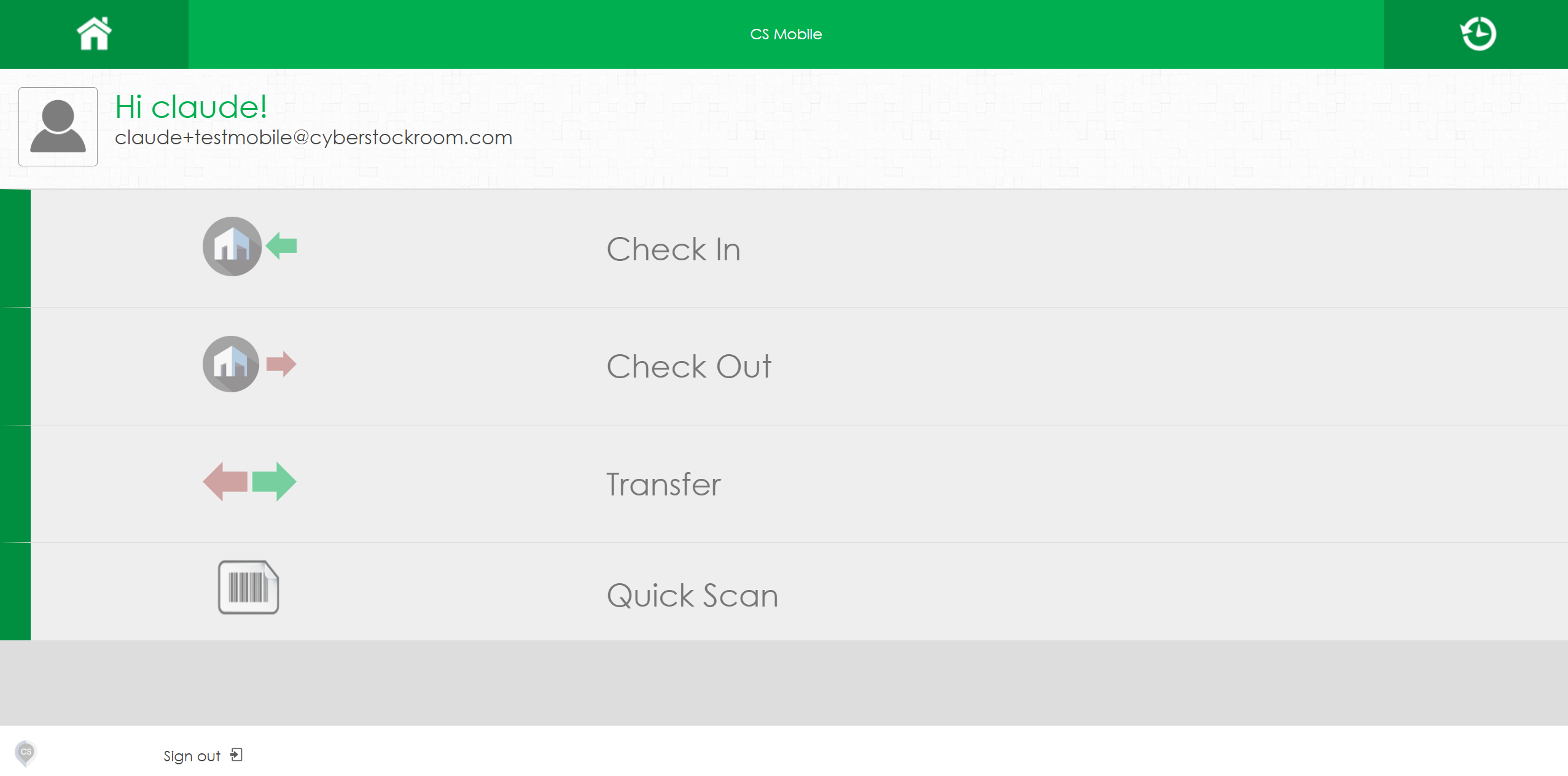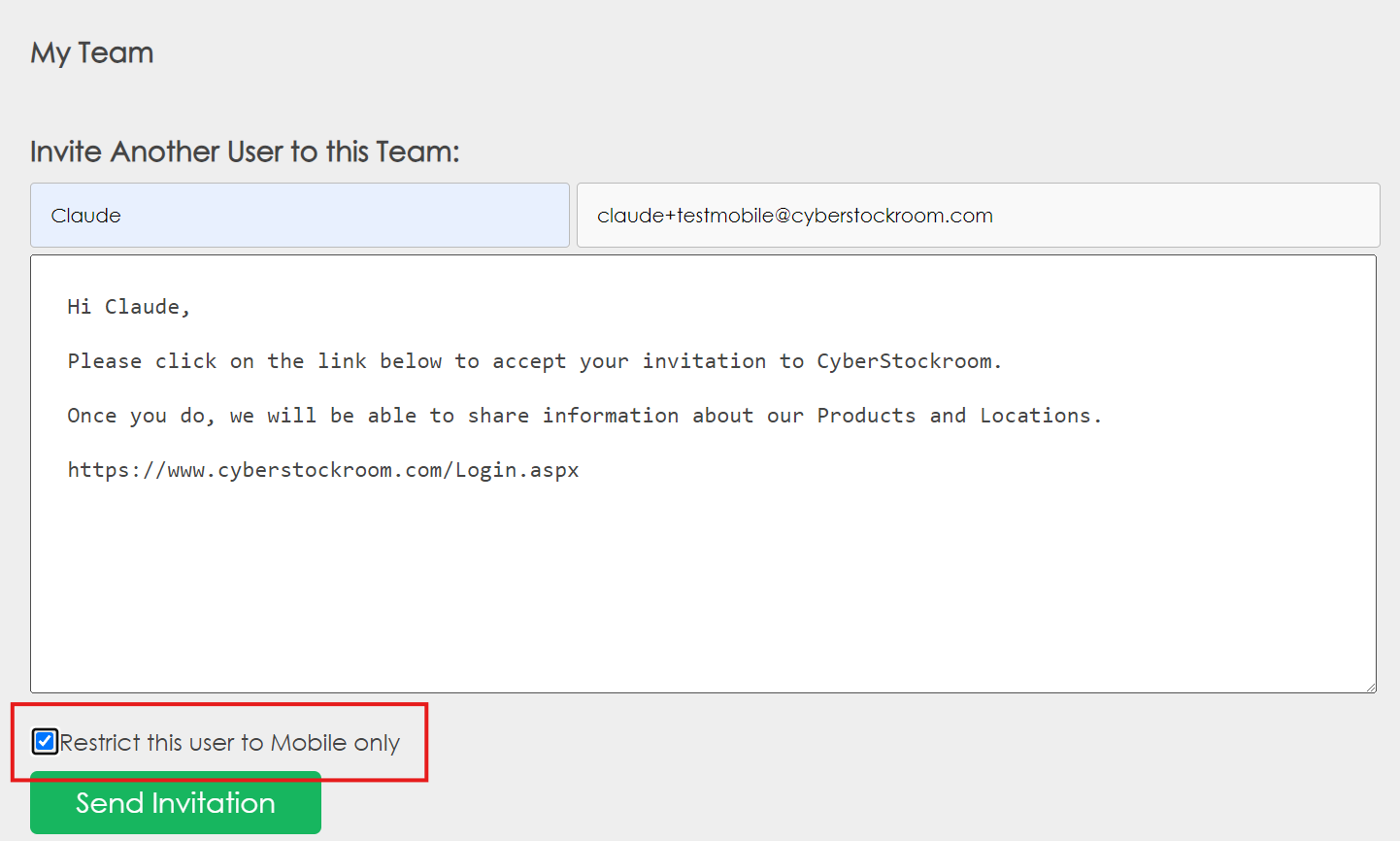The 'Mobile Only' Option to Restrict Map Users:
The 'Mobile Only' option is a feature in CyberStockroom that allows you to restrict map users to specific functionalities and navigation.
'Mobile Only' Users Can Perform the Following:
- Check in products: Mobile Only users can check in products to update inventory levels.
- Check out products: They can also check out products from inventory.
- Transfer products: Mobile Only users have the ability to transfer products between locations.
- QuickScan products: They can use the QuickScan feature to quickly scan product barcodes.
- Create new products: Mobile Only users can create new product entries in the system.
Mobile Users Cannot:
- See the map contents: ' Mobile Only' with restricted access cannot view the map layout or locations of products.
- Access activity history: They do not have access to the activity history of inventory transactions.
- View product quantities: Restricted 'Mobile Only' users cannot view the quantities of products in inventory.
- Access other settings: They are unable to access or modify other settings within the CyberStockroom system.
By setting restrictions for mobile users, you can ensure that they focus only on essential inventory management tasks while maintaining security and control over sensitive information and system settings.
How to activate the 'Mobile Only' option via the Email Invitation?
1. Navigate to the Settings Page
- Access the Settings page in CyberStockroom by clicking on your profile icon in the top right corner of the dashboard, then selecting "Settings" from the dropdown menu.
2. Access Profile & Team Settings
- Within the Settings page, locate the "Profile & Team" section. This section allows you to manage user profiles and permissions.
3. Sending Email Invite
- Below the 'Invite Another User to this Team', you will find the name and email address fields where you can enter the details of the new user you want to invite to your account.
4. Enable the 'Mobile Only' Option
- Just above the 'Send Invitation' button, you will see a checkbox labeled "Restrict this user to Mobile only." Tick this checkbox to enable the restriction for the selected user.
5. Send the Invitation
- Once you have enabled the 'Mobile Only' option for the user, click on the "Send Invitation" button to send an invitation to the user's email address.
- The user will receive an email with the link to access CyberStockroom with the restricted access settings applied.
How to activate the 'Mobile Only' option for the existing CyberStockroom user in your Team?
Restrict User to Mobile Only:
- In the Profile & Team section, you will see a list of user profiles or team members.
- Locate the user for whom you want to activate the 'Mobile Only' option.
- Beside the user's name, you will find an option labeled "Restrict to Mobile Only."
- Click on this option to activate the 'Mobile Only' restriction for the selected user.