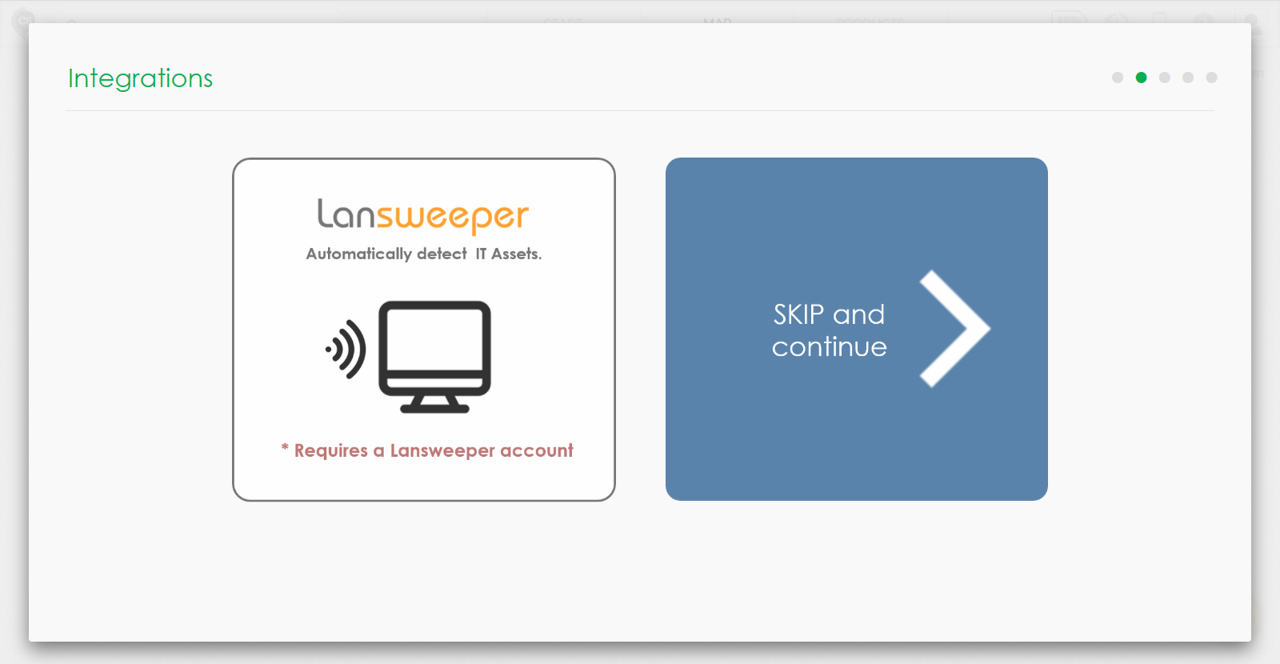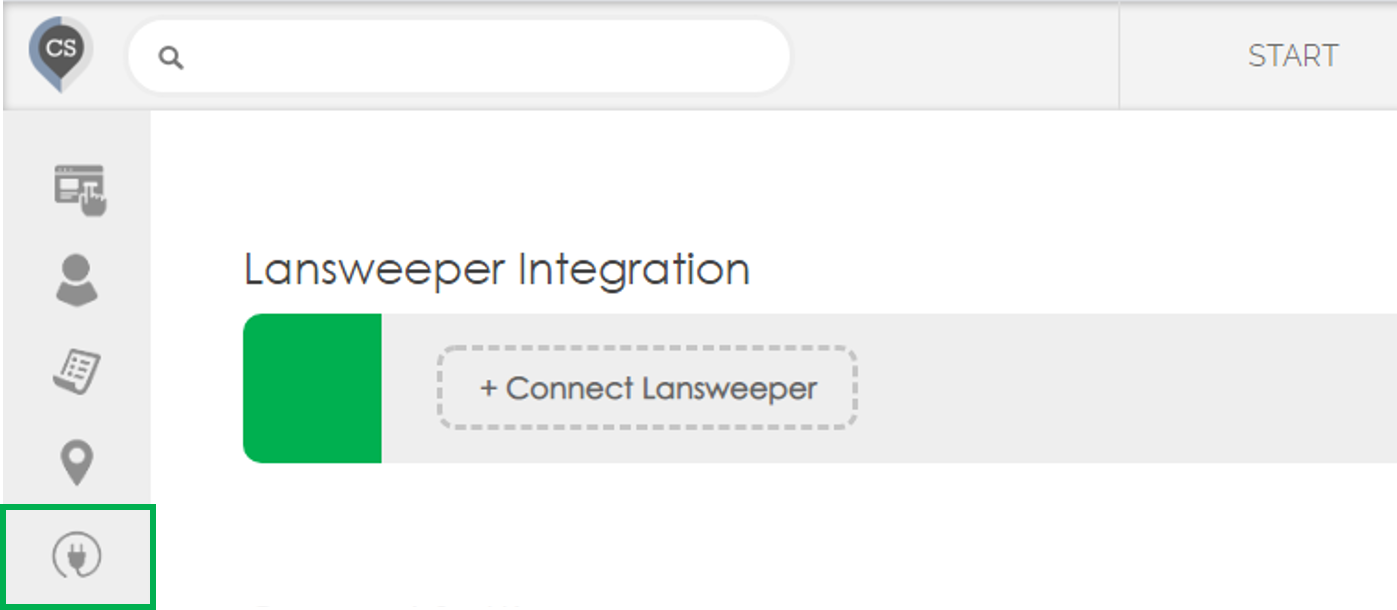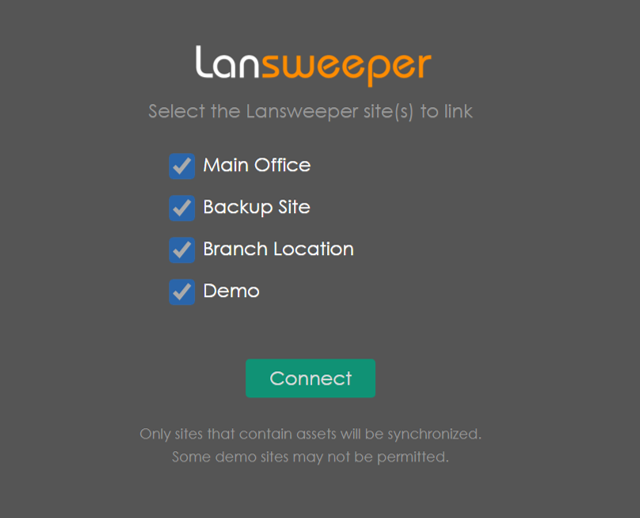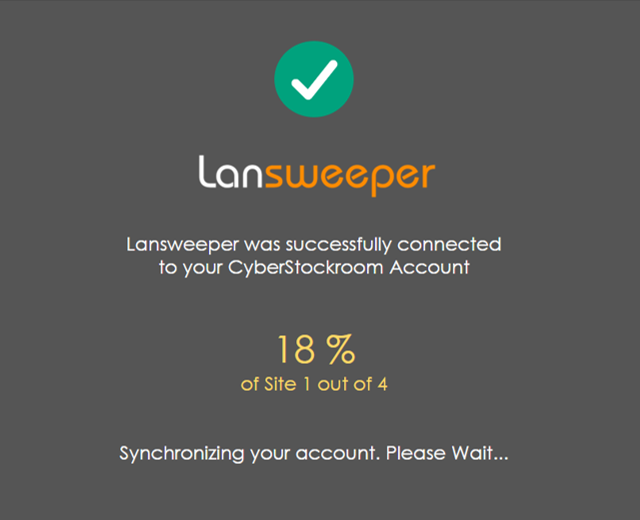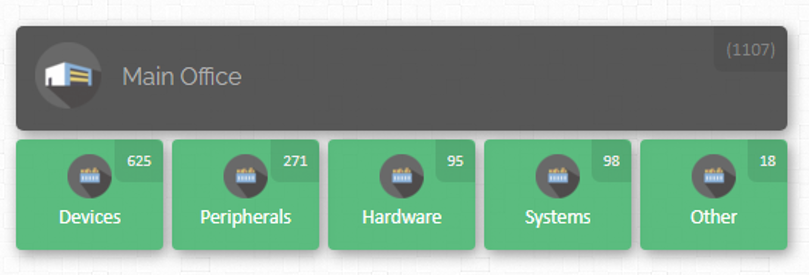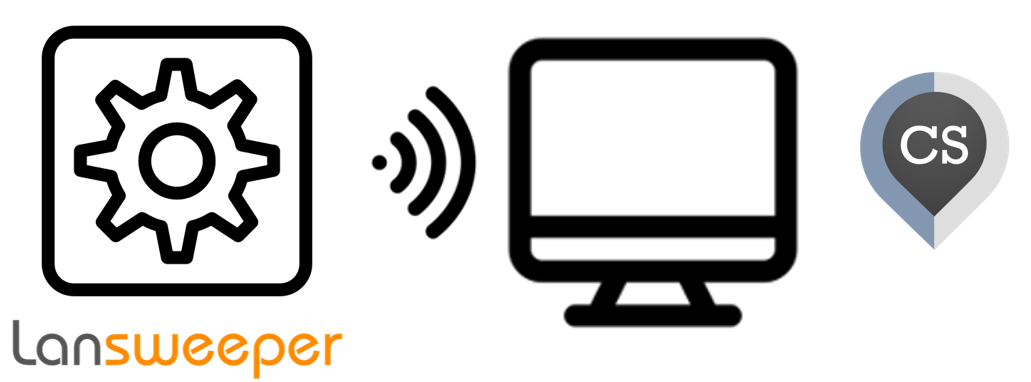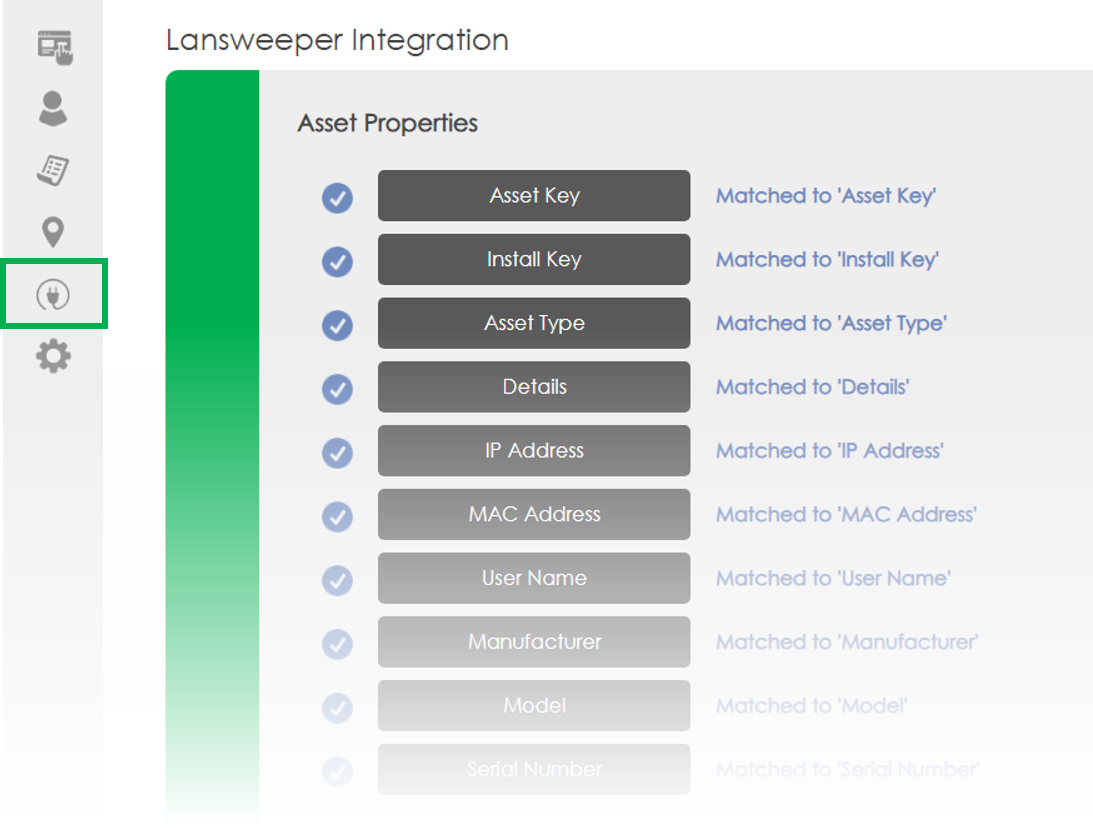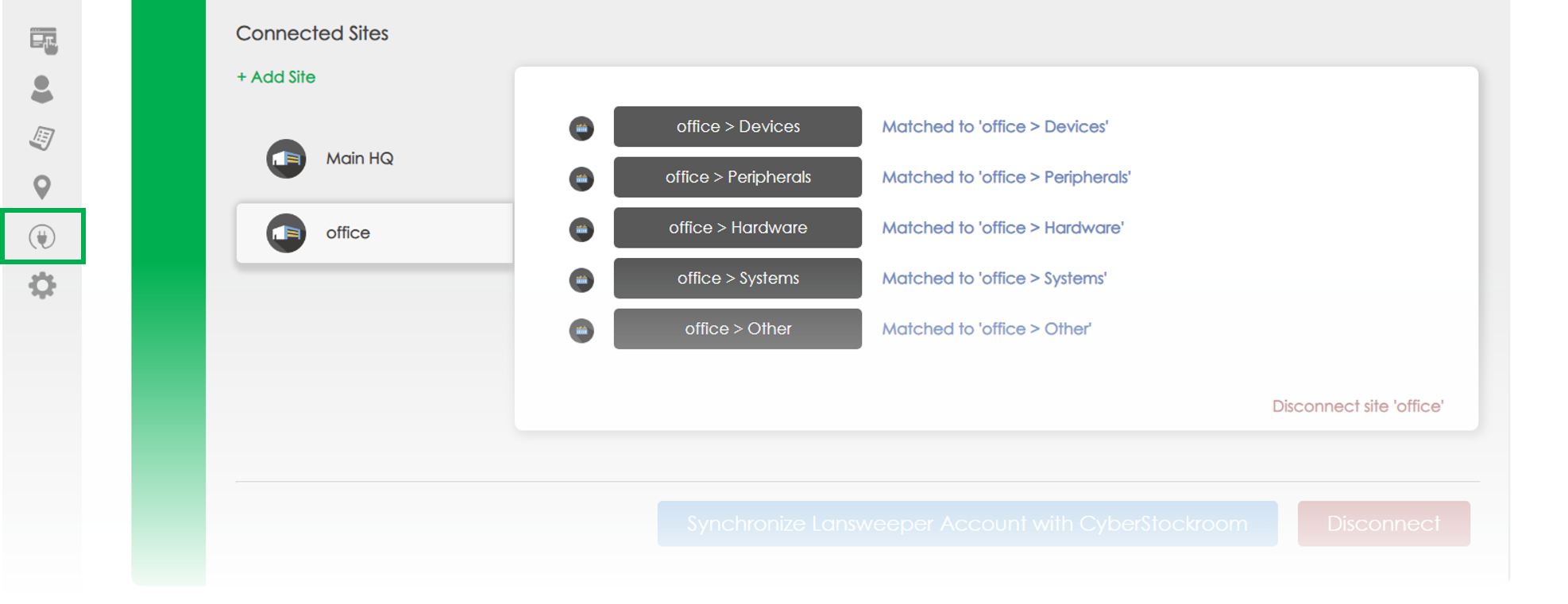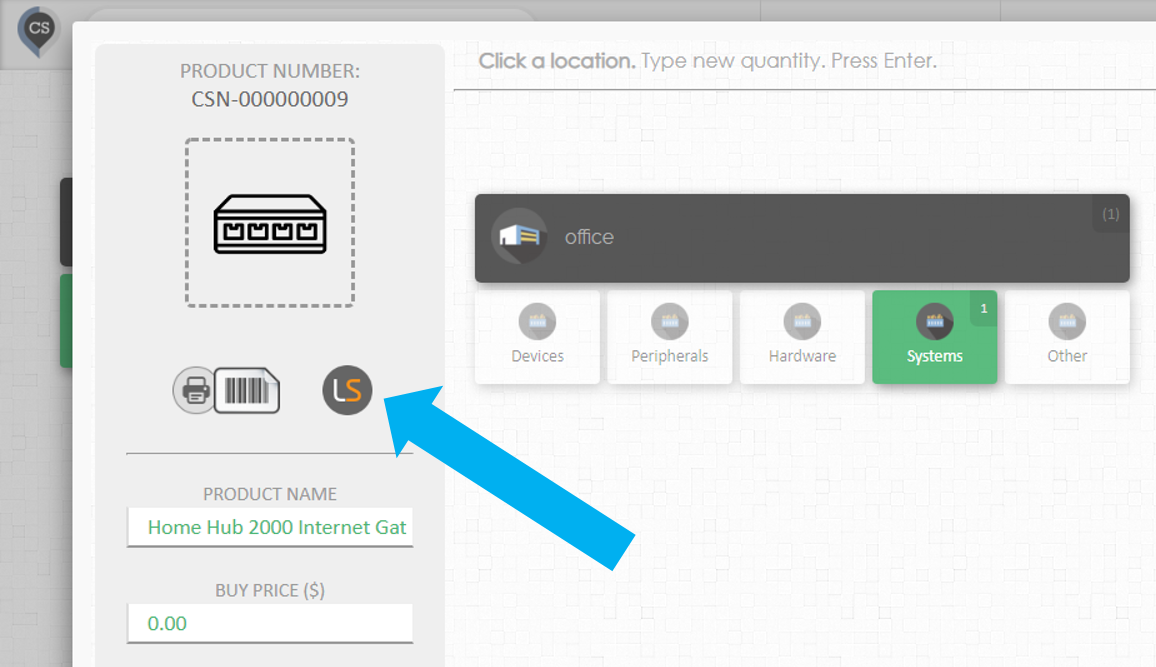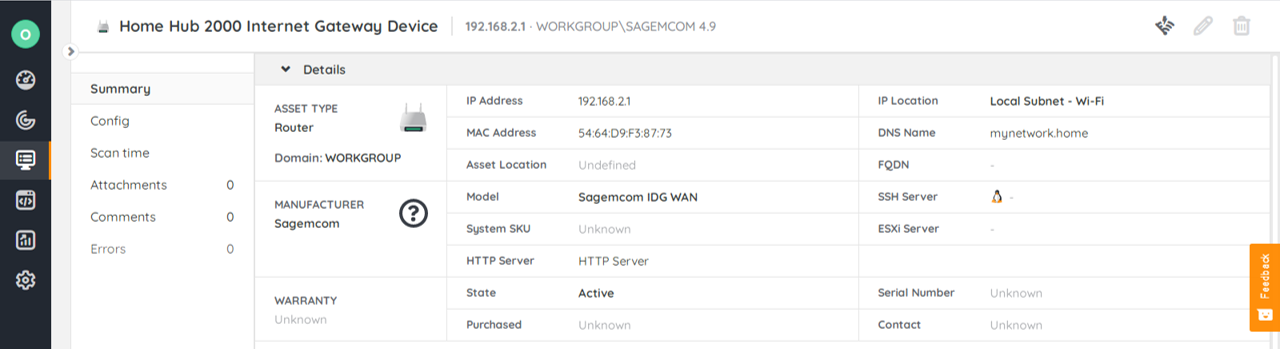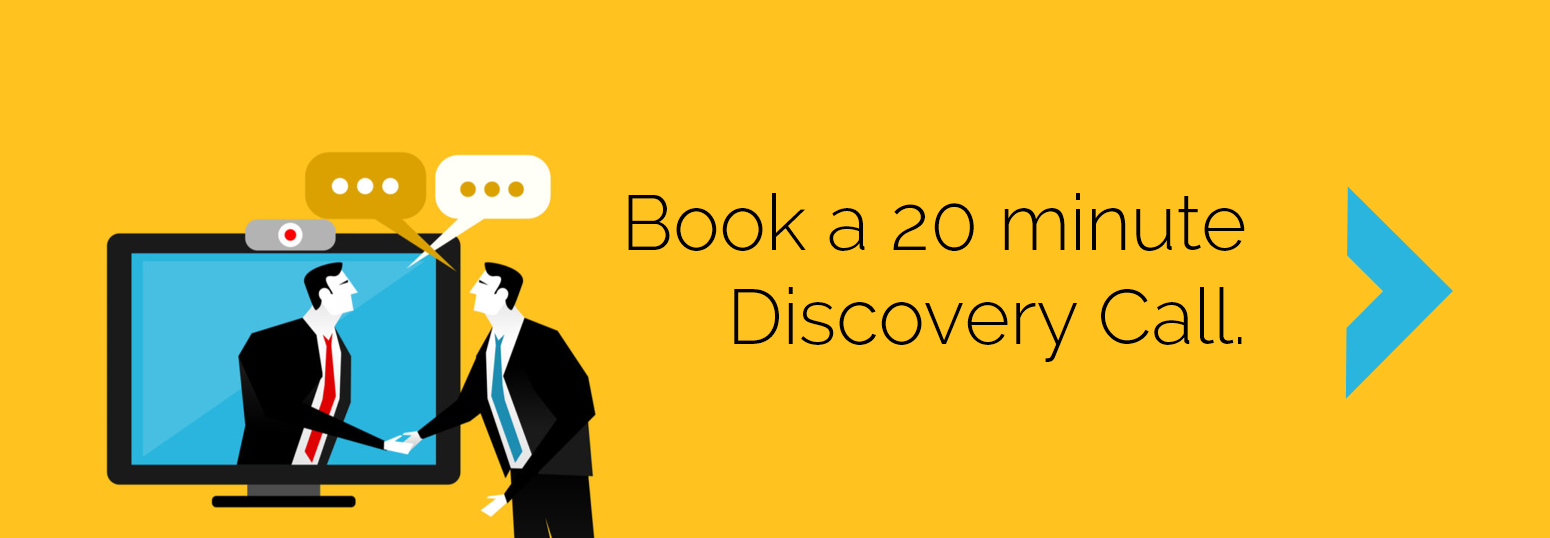Why Lansweeper + CyberStockroom?
Lansweeper is the industry leader in automatic IT asset discovery. This means that you will be able to quickly and efficiently identify all the IT assets connected to your networks with all their detail. By connecting your Lansweeper account to CyberStockroom you will be able to take your IT management to the next level by tracking those assets as inventory across all your locations (Buildings, rooms, shelves, bins, vehicles, etc) on a visual map layout of your business. In addition you will be able to track all your non-IT items as well to give you a comprehensive and robust inventory tracking solution.
Contents
Setup Instructions
Using the Integration
Step 1: Create a CyberStockroom Account
You can use your existing CyberStockroom account or create a new one here.
Step 2: Connect your Lansweeper Account to CyberStockroom
If you are creating a new CyberStockroom account, you will be asked to select the integrations to include. Click on the Lansweeper icon:
If you have an existing CyberStockroom account go to the ‘Integrations’ section in your Settings page and click on ‘+ Connect Lansweeper’
Step 3: Select the Lansweeper Sites to connect
You will be asked to select all the Lansweeper sites that you would like to synchronize. Most Lansweeper users only use a single site but there is no restriction. If any of the sites you select don’t contain any assets they will not be included in the synchronization. In addition, some demo accounts are automatically restricted and will not be included in the synchronization.
Step 4: Initial Synchronization
The synchronization process will begin. Please wait until this process is complete. During this time, the Lansweeper assets are being copied over to CyberStockroom and organized for easy tracking and visibility.
Next Steps
For each Lansweeper site that was synchronized, you will find a new location on the CyberStockroom Inventory Map.
This location will automatically have five categories to help you organize your IT assets. This rudimentary map is only a starting point. As you expand your map to include all the buildings, rooms, shelves, etc. in your business, you can begin to assign your IT assets to your locations.
Watch the video below to learn more about what you can do with this integration
Automatic Synchronization
When assets are added/updated in Lansweeper, they will automatically appear in CyberStockroom. This synchronization may take a few minutes to show up in your CyberStockroom account. You can also force a synchronization from your Settings page.
If assets are deleted/unlinked from Lansweeper they will NOT be automatically deleted from CyberStockroom. This is because often IT assets may be disconnected from a network and not show up during a Lansweeper scan. Those assets will be retained in CyberStockroom inventory. If the asset pops back up in Lansweeper, it will be automatically recognized by CyberStockroom.
It’s possible to delete any inventory products from CyberStockroom directly. However if you delete an IT asset that still exists in Lansweeper, it will be recreated during the next Lansweeper synchronization.
Matching Custom Fields
CyberStockroom allows users to create any custom fields to track their inventory. When you connect your Lansweeper account, several important asset fields are automatically generated. This will allow you to view most of the information about that asset directly from CyberStockroom and to search for any of the assets directly on the map. Although these fields are automatically assigned when you connect your account, you can reassign them to any of your custom fields in the Settings page.
Matching Locations
Initially your assets will be checked in to the default locations created on the map. You can update these default locations from your Settings page. Any IT assets that are detected in Lansweeper will be automatically checked in to the location you select.
Linking to Lansweeper Assets
When you select a product in CyberStockroom that is also a Lansweeper asset you will see a Lansweeper button on the product page.
If you click this button, you will go to that asset's Lansweeper page where you can view and manage that asset.
Serialization of Assets
In CyberStockroom, Lansweeper assets should always be treated as serialized products. This means that each asset will have a unique identifier and should only have a quantity of 1 across the entire inventory. This distinction is important because CyberStockroom allows non-serialized products as well. The following video explains the differences between the two types of products:
Adding/Removing Sites
After your initial Lansweeper integration you will be able to add/remove sites from your Settings using the following steps:
- Click the 'Disconnect' button in the Lansweeper section and confirm. This will disconnect all the Lansweeper sites and remove the locations from the Map. You will be able to recreate all these locations automatically in the next step.
- Click the '+ Connect Lansweeper' button and select all the sites you want to include. This will re-synchronize Lansweeper will all the correct locations and assets.
Please note that CyberStockroom will not delete any assets during this process. If you disconnect a site, the assets will simply be checked out of the default Lansweeper locations on the map. You will be able to find them again by searching for them in CyberStockroom. If you have already transferred some of the assets onto your locations on the map, those assets will remain untouched.
It's a good idea to create 'archive' locations on your map and to transfer all the assets out of a Lansweeper site before you disconnect it.
For any technical assistance or questions please contact us at support@cyberstockroom.com
To schedule a discovery call and learn more about how this integration can benefit your business please select a time here.
For assistance with your Lansweeper installation please contact Lansweeper support.